Retoque fotográfico. Cómo ponerse guapo/a.
El siguiente tutorial está basado en el realizado por CarlosWar. Veremos cómo mejorar el aspecto de un rostro.Partiendo de la siguiente imagen:

Conseguiremos este resultado:

1) Abre la imagen que deseas modificar y duplica la capa fondo. Menú capa - Duplicar Capa... (Layer - Duplicate Layer...)
2) Aplicar el filtro desenfoque de lente, con los valores por defecto. Menú Filtro - Desenfoque - Desenfoque de Lente (Filter - Blur - Lens Blur)

3) Creamos una máscara de capa y la rellenamos de negro. Al hacerlo la imagen la veremos como al principio sin el efecto del desenfoque.

Para crear la máscara vamos al Menú Capa - Máscara de capa (Layer - Layer Mask - Reveal all).
Ahora rellenamos la máscara de capa, para ello primero tenemos que seleccionarla (pulsando la tecla ALT y haciendo clic en la capa). Y para rellenarla podemos utilizar el Menú Edición - Rellenar (Edit - Fill) o Utilizando la herramienta relleno (Cubo).
4) Ahora vamos a trabajar sobre la máscara para conseguir que se aplique su efecto a las zonas de la cara que deseamos. Utilizamos un pincel suave con la opacidad al 50% y con el color blanco seleccionado, vamos pintando (eliminando el negro y por tanto activando la máscara) sobre la parte del restro que deseamos suavizar.
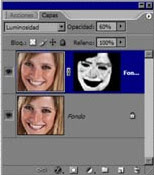
Si os fijáis al pintar en blanco aparece la imagen desenfocada y al hacerlo en negro la original.
Se trata de ir dejando a la vista la imagen desenfocada en las zonas de la original que tengan algún tipo de defecto, arruga o mancha. Sin tocar ojos, cejas, pelo, boca ni pestañas.
5) Creamos una nueva capa con poca opacidad. Con la herramienta cuentagotas tomamos muestras de color para ir rellenando los defectos o manchas que podamos detectar en la imagen.
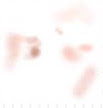

6) Creamos una nueva capa de ajuste de niveles. Para ello desde el Menú Capa - Nueva Capa de ajustes - Niveles... Ajustamos los niveles para nuestra imagen.

7) Sobre la capa duplicada os aconsejo que probéis distintas opacidades y modos de fusión para que la imagend se mezcle con la original y no parezca que la cara es de plástico.

8) Para blanquear los dientes, creamos una capa de ajuste de niveles (Menú Capa - Nueva Capa de ajustes - Niveles...) y aclaramos hasta que los dientes se vean como deseamos. No debemos preocuparnos de que el resto de la imagen también se aclare.
Al igual que hicimos en el paso 3 la rellenamos de negro. Volveremos a ver la imagen como antes. Ahora utilizamos un pincel suave con la opacidad al 50% y con el color blanco seleccionado, y pintamos sobre los dientes para descubrir la máscara de esa zona.
9) Por último, vamos a mejorar el color de labios y mejillas. Necesitamos crear una capa de ajuste de tonos (Menú Capa - Nueva Capa de ajustes - Tono/Saturación...). El procedimiento es similar al anterior, seleccionamos valores que resalten labios y mejillas. Rellenamos de negro la capa y pintamos de blanco sobre las zonas que deseamos resaltar.
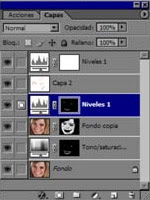
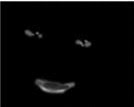



1 comentario:
En adobe Cs3 desenfocaría las pecas con la herramienta desenfocar, y blanquearía los dientes con sobre-exponer. Para terminar usaría curvas (ctrl+m) para subirle el contraste un poco.
Saludos.
Publicar un comentario