Foto efecto bordes quemados
En esta ocasión transformaremos una fotografía para que parezca que tiene los bordes quemados. Para ello debéis seguir el siguiente tutorial.Este ejercicio es algo más largo de lo habitual, por lo que debes prestar especial atención para no saltarte ningún paso.
Sigue los pasos y guarda el trabajo realizado con el nombre: PS_tut10.psd
El resultado final será similar al siguiente:

1.- Abrir la imagen con la que queremos trabajar… en este caso hemos utilizado la siguiente:

Puedes utilizar la fotografía que quieras, si es blanco y negro o sepia, mejor.
2.- Seleccionar toda la imagen, para ello ve al menú selección - todo o bien pulsa ctrl+A
3.- Menú selección - modificar - borde y para esta fotografía. Utiliza los valores que puedes ver en la imagen… ten en cuenta que dependiendo del tamaño de la imagen y del tamaño que querais de borde así tendrás que poner este valor…

4.- Ahora tienes que guardar la selección. Para ello ve a selección - guardar selección. Ponle un nombre (por ejemplo, Alfa 1) y pulsa Ok. Acuérdate del nombre que le has puesto, porque lo utilizaremos más tarde.
5.- Selección - deseleccionar o ctrl+D
6.- Ve a la paleta canales y allí encontrarás el canal Alfa 1… haz click sobre él para seleccionarlo.
7.- Filtro - desenfoque - desenfoque gausiano con los siguientes valores:

8.- Filtro interpretar - nubes
9.- Ahora ve al menú edición - transición nubes… o pulsa Mayús+ctrl+F y utiliza los siguientes valores:

10.- Filtro - desenfoque - desenfoque gausiano con los siguientes valores:

11.- Imagen - ajustes - niveles con los siguientes valores:

12.- Debeís tener algo similar a:

13.- Filtro - desenfoque - desenfoque gausiano con los siguientes valores:

14.- Ahora ve al menú edición - transición desenfoque gausiano… o pulsa Mayús+ctrl+F y utiliza los siguientes valores:

15.- Crea un nuevo canal haciendo click en el icono de crear nuevo canal que está al lado del icono papelera. Con esto se crearás un nuevo canal llamado Alfa 2
16.- Filtro - interpretar - nubes
17.- Imagen - ajuste - Curvas… Y aquí viene lo que puede resultar un poco más dificil… Simplemente tienes que ir poniendo puntos con los valores que aparecen a continuación. Después te debe quedar una curva parecida a la que hay en la imagen:
Los valores son:
punto 0,125
punto 19,52
punto 49,53
punto 73,116
punto 78,152
punto 88,109
punto 110,50
punto 159,194
punto 168,243
punto 180,43
punto 192,76
La curva debe quedar como sigue:

18.- Imagen - ajustes - curvas y hacemos lo mismo que antes, ve poniendo puntos con los valores:
punto 100,127
punto 115,161
punto 147,130
punto 171,143
Debe quedar una curva como esta:

19.- Haz click en el canal alfa 1
20.- ctrl+click en canal alfa 2 para fijar la selección.
21.- Menú edición - rellenar con los valores de la imagen:

22.- Menú selección - deseleccionar
23.- Imagen - ajustes - niveles con los valores de la imagen:

24.- Menú selección - cargar selección canal alfa 1
25.- Selecciona el canal RGB y pulsa la tecla suprimir para eliminar lo que hay dentro de la selección.
26.- Menú selección - calar con los valores de la imagen:
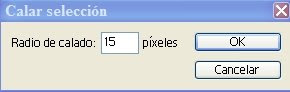
27.- Fija el color frontal con los valores de la imagen:

28.- Menú edición - rellenar con los siguientes valores:

29.- Repite el paso anterior otra vez, con los mismos valores.
30.- Ctrl+Click en el canal alfa 1 para fijar la selección.
31.- Menú selección - calar con los valores de la imagen:

32.- Fija el color frontal con los valores HSB tal y como os muestro en la imagen:

33.- Menú edición - rellenar con los valores de la imagen:

34.- Repite el paso anterior otra vez, con los mismos valores.
35.- Menú selección - deseleccionar
36.- Ctrl+click en el canal alfa 1 para fijar la selección.
37.- Menú selección - invertir.
38.- Ctrl+c para copiar o bien Menú edición - copiar.
39.- Menú selección - deseleccionar.
40.- Menú edición - rellenar con los valores de la imagen:

41.- ctrl+V para pegar o Menú edición - pegar
42.- Y por fin, este debe ser el resultado final:



No hay comentarios:
Publicar un comentario